Creating a new layout
Layouts can be created either from scratch or from copying an existing layout;
Creating a brand new layout from scratch
- Press the New layout button.
- Enter a name and choose the type of layout that you wish to create.
- Select the schools you wish to assign to the layout from the dropdown menu.
- Press Save.
- The layout will be created and you will be taken to the layout editor.
Creating a layout by copying an existing layout
- Select the layout that you wish to copy and press the Copy button.
- Enter a name for the layout and press Save.
- The layout will be created and you will be taken to the layout editor.
Editing an existing layout
- Select the required layout and press Edit button.
- You will be taken to the editor for that type of layout.
Renaming an existing layout
- Select the layout you wish to rename and press the Rename button.
- Enter a new description for the layout and press Save.
Archiving a layout
- Select the layout to be deleted and press the Archive button.
- The layout will be archived.
Deleting a layout
- Select the layout to be deleted and press the Delete button.
- Enter your username and password to confirm.
- The layout will be deleted.
Export a layout
- Select the layout you wish to export and press the Export button.
- Browse to a directory you would like to send the export and give the file a name.
- Press OK and the layout will export successfully.
Importing a layout
- Press the Import layout button.
- Select an Import File by browsing for a .lyt file created from an export and select an associated school.
- Press OK. If the layout has the same name it will ask if you want to overwrite.
- Fusion will now ask you to map your groups. VAT Groups, price bands, price lists and price groups.
- Press OK to Import successful.
Last modified:
19 July 2022



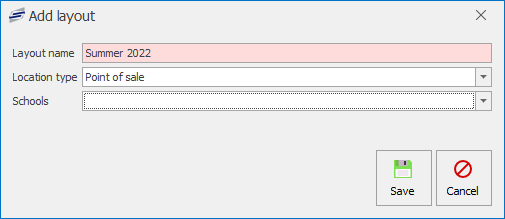
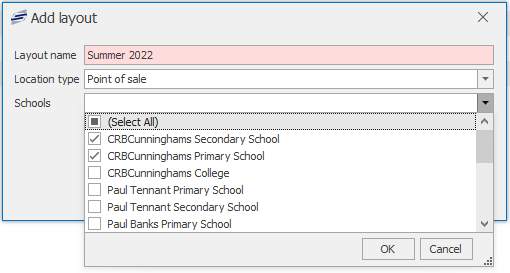




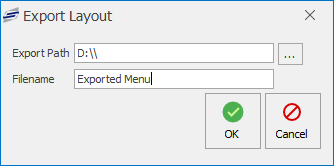
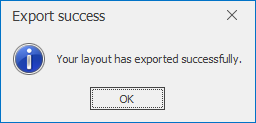

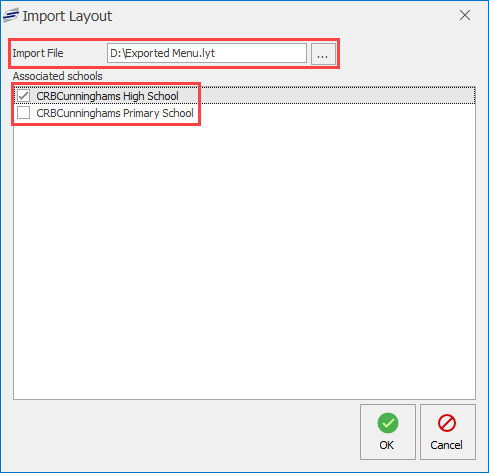
Post your comment on this topic.