Multi-part items are used when you are required to choose additional options to make up that item. These are typically used for meal deals or custom items. The example below is for a custom sandwich where the user is required to choose what bread type they want, what filling, which salad and sauce options.
Multi-parts can be identified from the ordering screen as they will say ‘From’ before the price.
Just like the main order screen, the options available are split into different menus. We call these multi-part menus ‘Stages’. These stages will usually have minimum and maximum requirements. For example, if a user is building a custom sandwich, they must choose a bread type and they can’t choose more than one. Whereas for the salad options, you may not want to force a user to select any options but you may want to limit how many can be added.
- Select the option from the menu stage. Just like from the main order screen, a green badge with the number of times it is in the basket will be displayed on the button. When you hit the maximum for that stage, you will be automatically moved to the next stage.
If you meet the minimum requirements for a stage, but you don’t wish to order the maximum allowed, you can navigate to the next stage by pressing the header button.
- If you wish to make a change to a previous stage, you can navigate back to the stage to make another choice. If you have reached the maximum for that stage, all options will be greyed out. You will need to remove an item from the basket using the ‘Remove’ button before you can select another.
- Once finished, press the green Finish item button in the bottom-right corner and the item will be added to your basket.


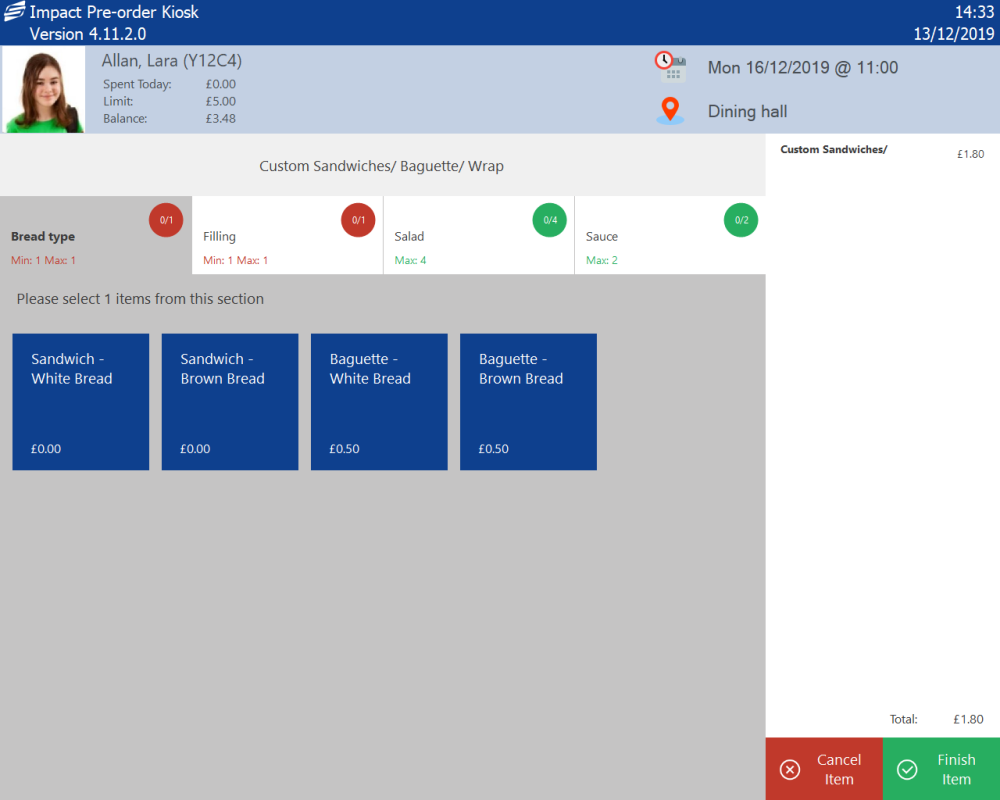
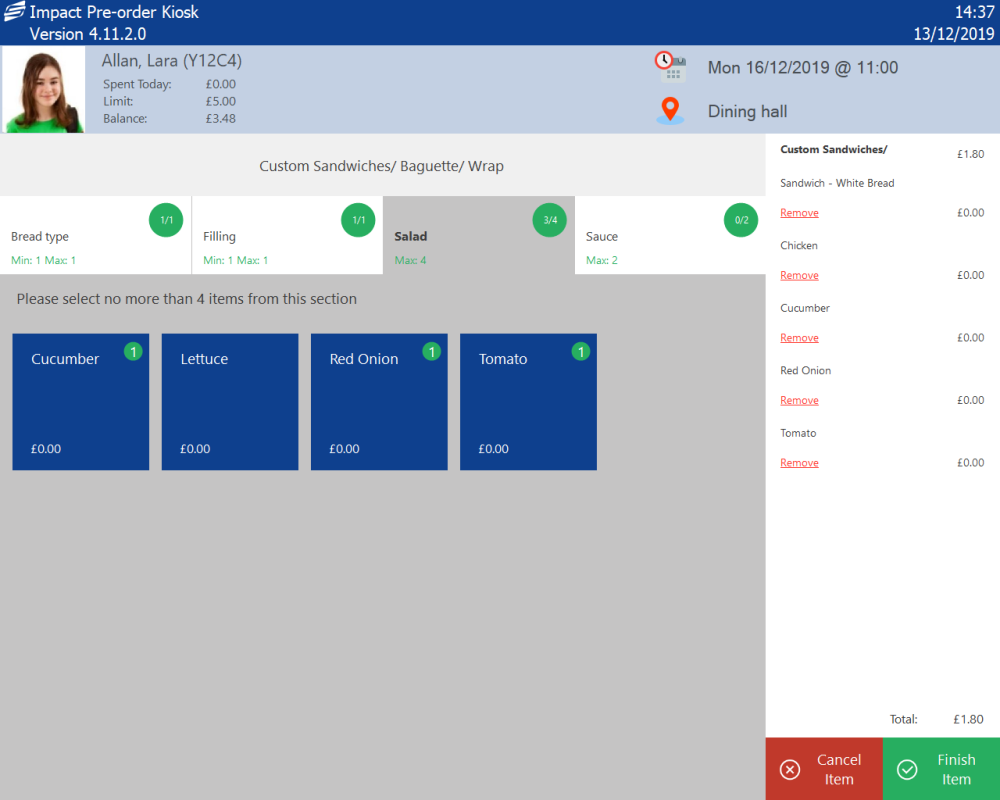
Post your comment on this topic.