Fusion allows for users to pre-order meals in a variety of ways, including a self service Kiosk or via our mobile app. If your school is accepting pre-orders through Fusion and your Point of Sale is assigned to a collection point, orders can be displayed and marked as collected.
Orders displayed automatically when the user account is opened
When users place an order, they will choose the day and period that they are ordering for. They will also choose where they will be collecting their order from (if there is only one collection point configured, this step is automatic for the user). When the user opens their account on the PoS, if the time matches their order time, and the Point of Sale is assigned to the collection point that the user chose, their order will be automatically displayed.
Press the ‘Mark as collected’ button when the order has been given to the user. Orders marked as collected will no longer automatically be displayed if the user opens their account again, but they can be viewed by searching for it using the ‘Search pre-order’ button within functions (detailed below).
If a user has multiple available orders, you can choose which order(s) they are collecting by choosing it from the list on the right-hand side.
Searching for pre-orders
Pre-orders can be displayed on the Point of Sale without the user opening their account. This is done by accessing the Functions menu and pressing the Search pre-order button.
Searching by barcode
If your Point of Sale has a barcode scanner connected, and the user has a pre-order receipt with a barcode on it, simply scan the receipt and the order will be displayed.
Searching by pre-order number
You can also search for the order by the pre-order number. Tap into the Pre-order number text box and an on-screen keypad will be displayed. Enter the number and press OK. The order will be displayed.


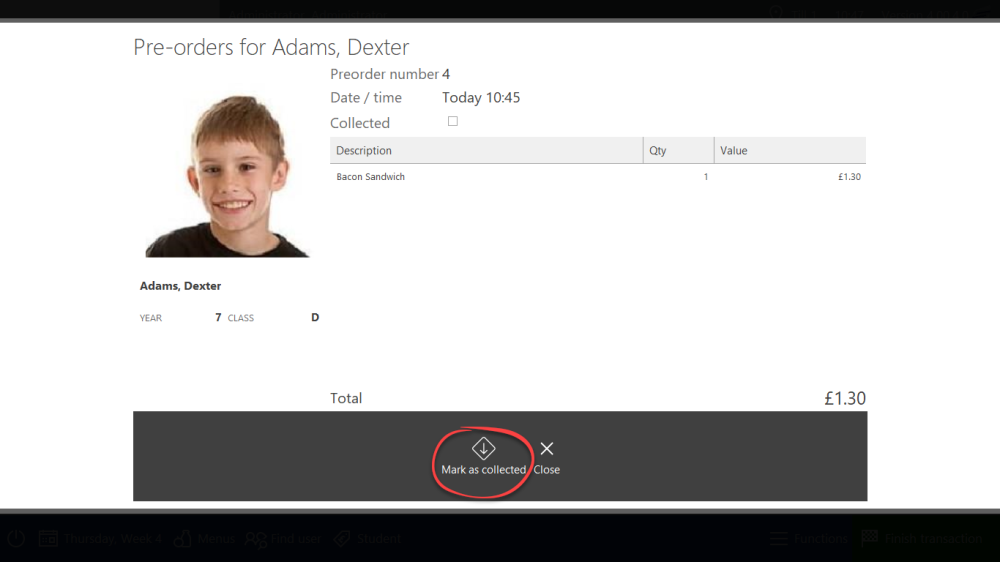
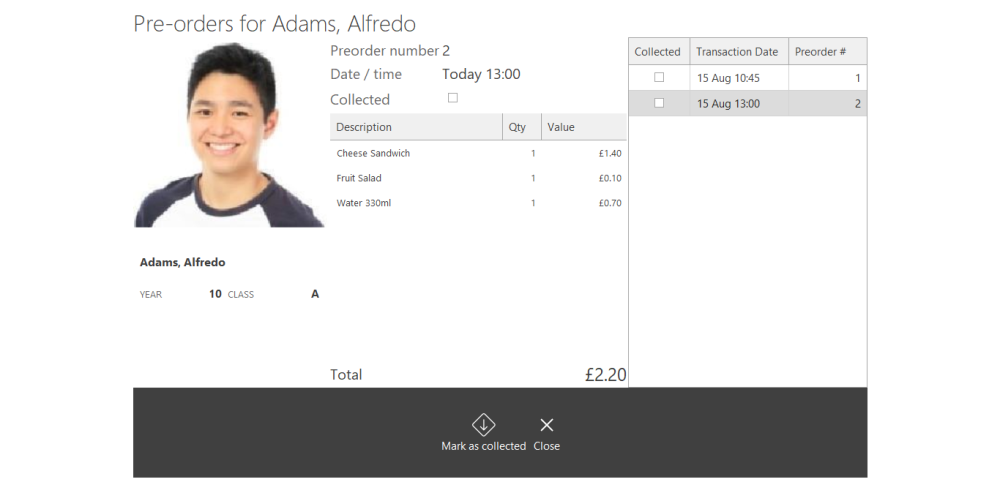
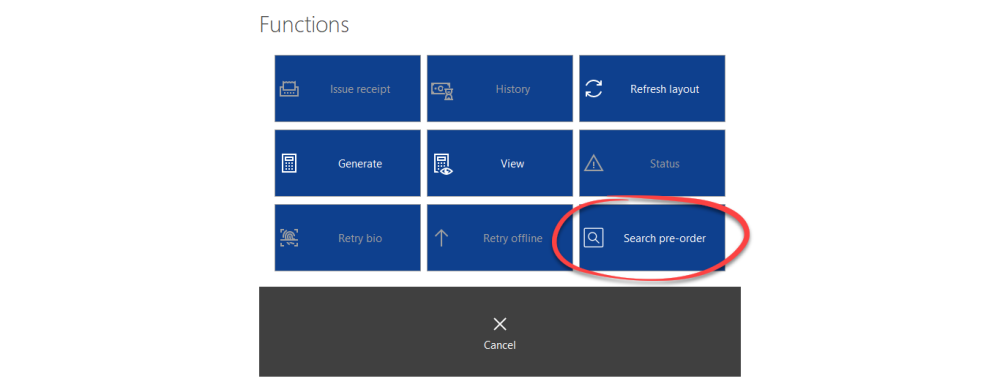
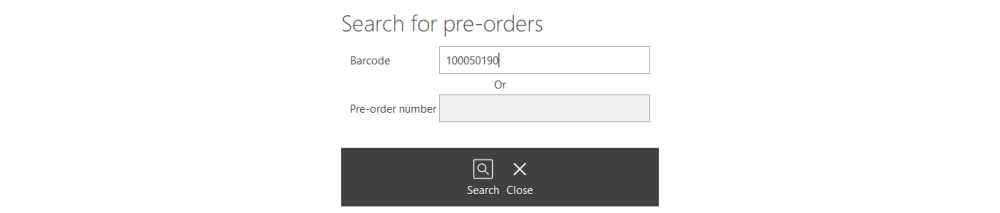
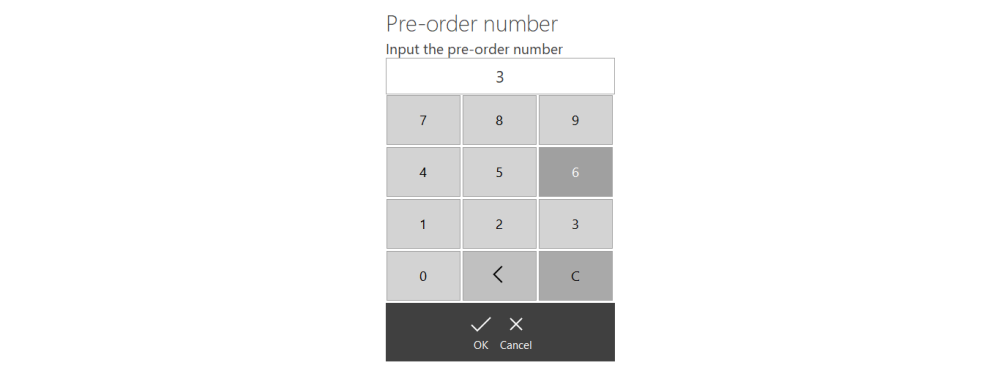
Post your comment on this topic.