Added in v24.4, user accounts can be opened at the Point of Sale using a virtual pass issued and saved to a user’s mobile phone. This pass contains a unique QR code that can be read at the Point of Sale to identify the user.
Managing user passes
To manage a user’s pass, select the user from the user’s list and navigate to Actions > Manage Apple/Google Wallet.
Generate a pass for a user
If a user has not yet had a pass generated for them, a large ‘Generate Wallet Pass QR’ code button will be presented in the middle of the window. Pressing this button will generate a pass for the user and replace the generate button with a QR code.
Distributing a pass to a user
There are three methods for users to add the pass to their device.
Scanning the QR code presented on the screen
Scanning the QR code presented on the screen using the user’s device (usually via the phone’s camera app, but this may vary by make/model of mobile phone) will open the web-browser on that device and take the user to the URL that is presented below the displayed QR code. From here, they will need to follow the onscreen instructions to save it to their device.
Print a letter
An old-school solution, but often the easiest, is to print a letter containing all the details and information that the user will need. This can be performed easily by pressing the ‘Print letter’ button which will print to the location’s configured printer which can be handed to the user.
Send email
A more modern solution would be to send the pass details to a user via email. However, the difficulty for this is the requirement to know the users email address. When pressing the ‘Send email’ button, if Fusion already has an email address stored for the selected user, an email will be sent with all the required information. If no email address is stored for the user, you will be prompted to add one.
After sending the email, you will be asked if you wish to save it so it can be used to send emails again.
Removing a pass
If you wish to remove a user’s pass, this can be done by pressing the Remove pass button in the bottom left. The QR code will be replaced with the generate button and the pass that is saved to the users device will be archived, removing the QR code from it so that it can no longer be used.


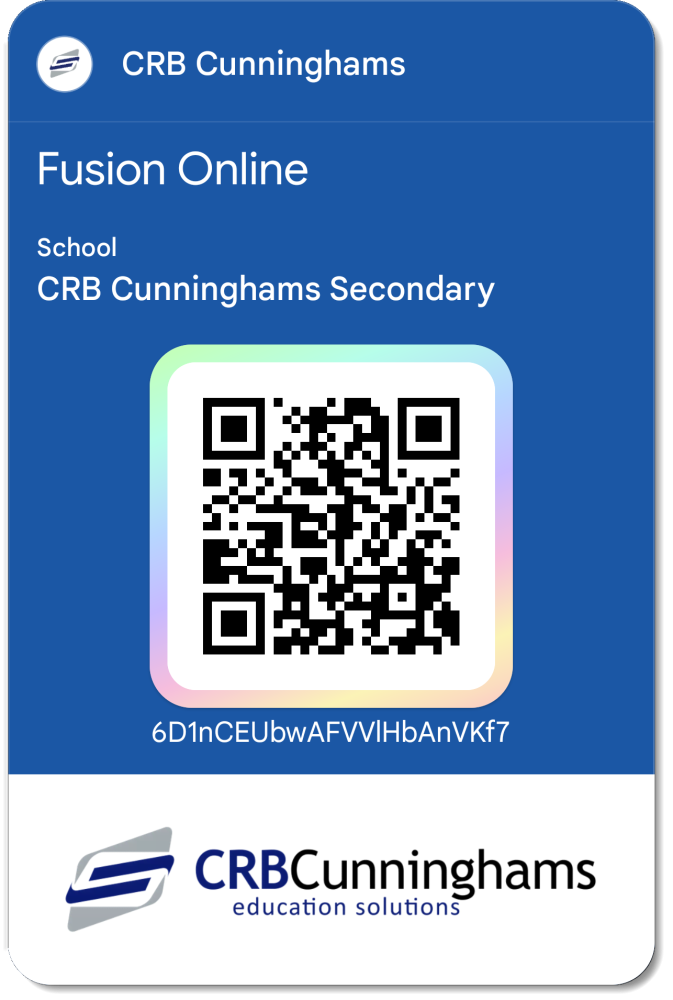
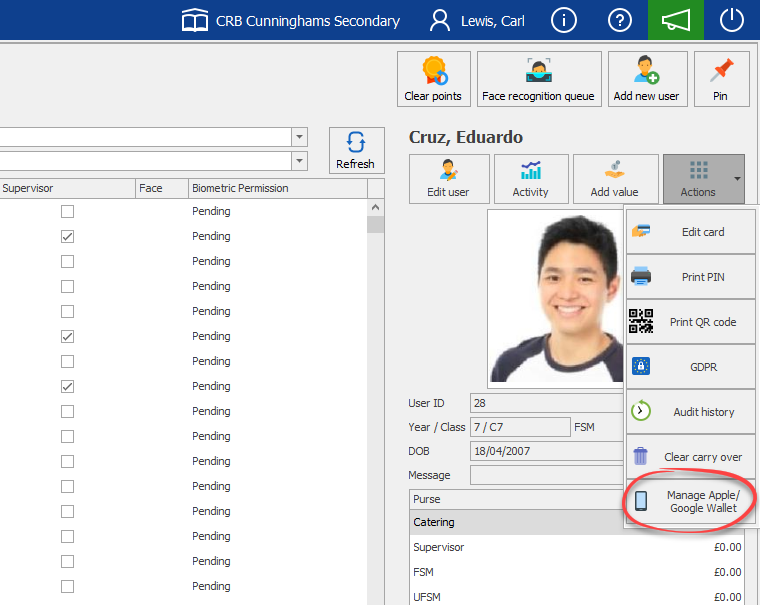
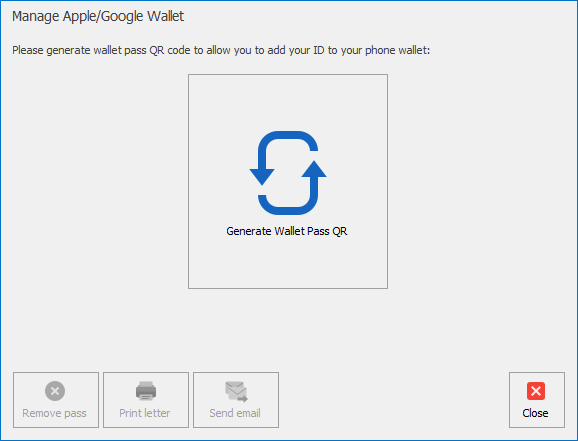
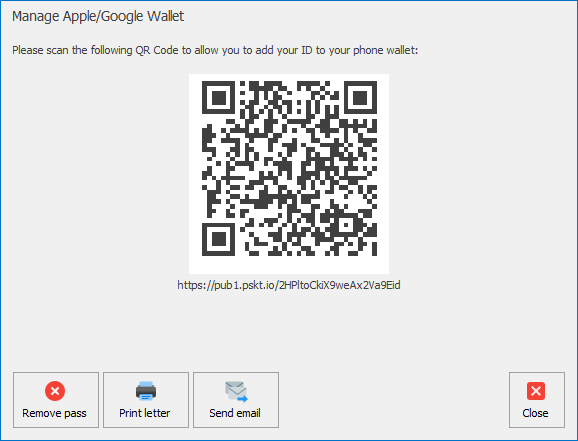
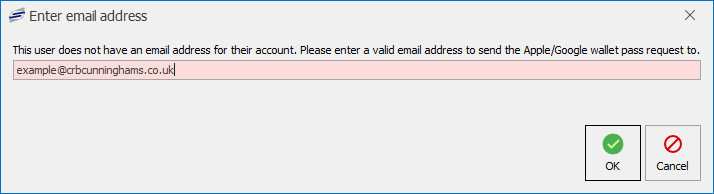
Post your comment on this topic.