
How to create a batch report
- Press the Create new report button in the top right hand side of the ‘Reports’ screen and select Batch report from the drop down menu.
- Name the report, give it a description and set the category.
- Select the reports that you wish to be in the batch from the ‘Reports list’ and press the Add button. Multiple reports can be added simultaneously by using ctrl-left click to select them prior to pressing the Add button. Repeat this step until all the desired reports are added.
- Press save.
Generating a batch report
- Simply select the batch report you wish to run from the list of reports and either double-click it or press the Run button on the right hand side of the screen.
- The criteria screen will be displayed. This will show an aggregate of the criteria available for each report. Select the required criteria and press OK.
- Fusion will then generate each of the reports selected and present them all on the same report as different pages so that they can be emailed, exported, or printed.
Pinning a batch report
As batch reports may be used daily, it can be useful to pin a batch report to the dashboard to allow users to access it quickly and generate their daily reports with a single click.
How to pin a batch report
- Either generate the report or select it from the report list and press the Pin button in the top right hand side of the screen.
- Select your desired background colour, title, and criteria to be used.
- Press OK to finish.
- The batch report will now appear as a tile on your dashboard.
Last modified:
29 October 2024


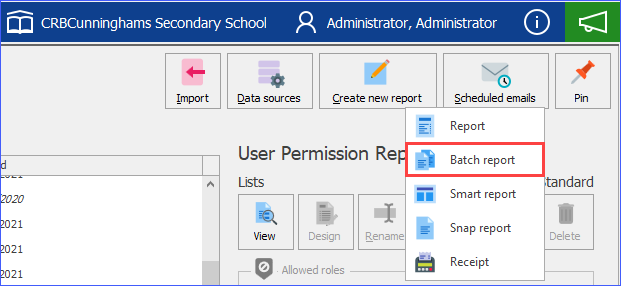
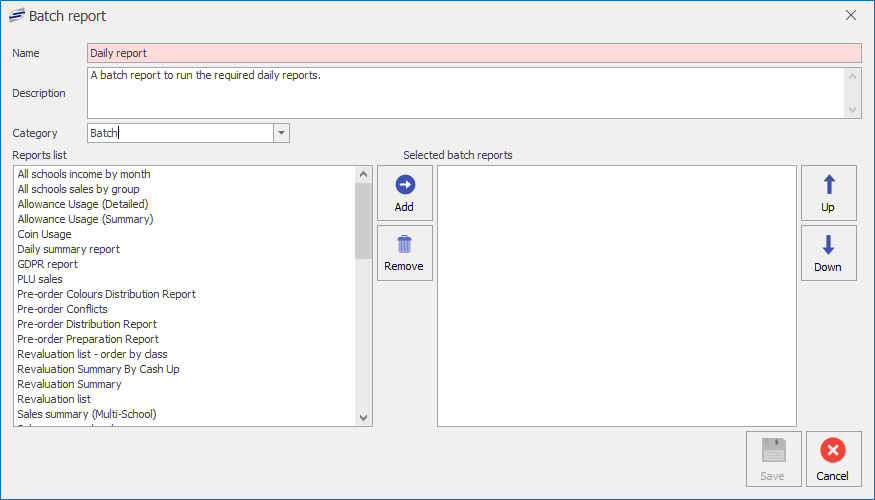
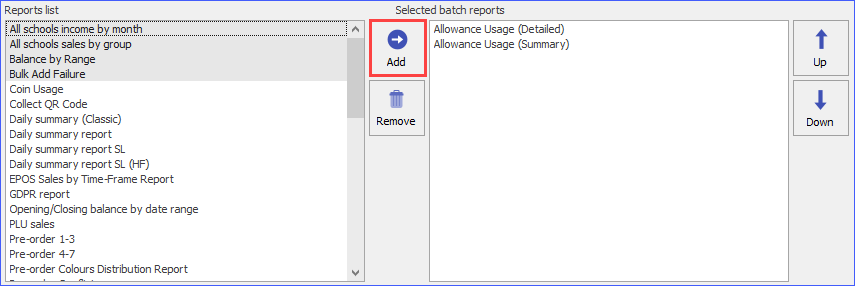
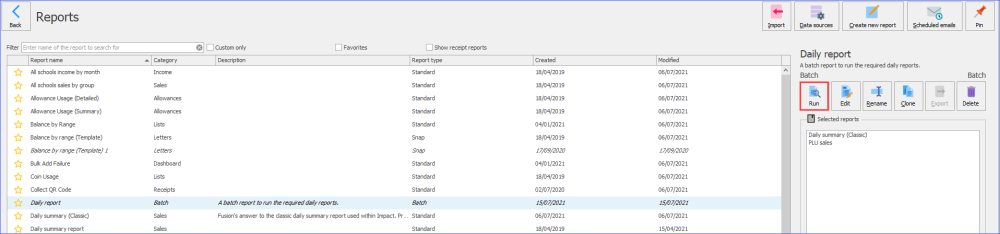
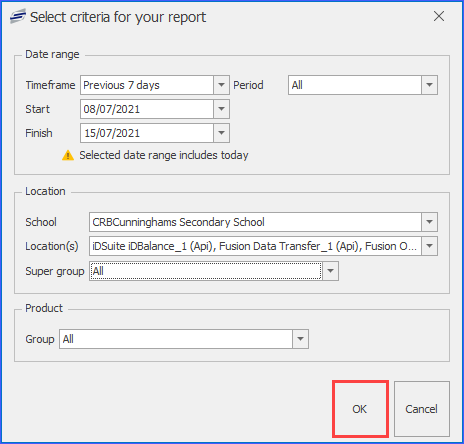
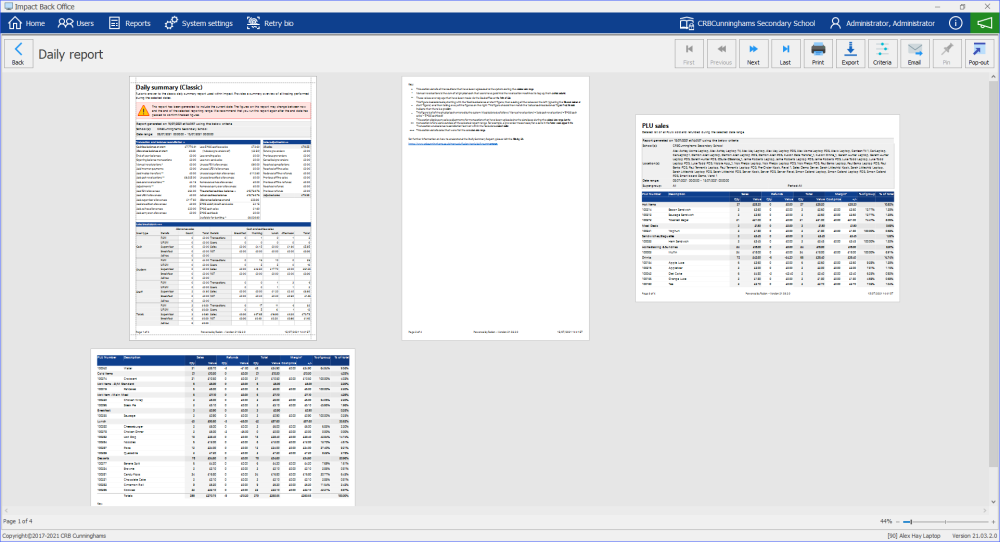
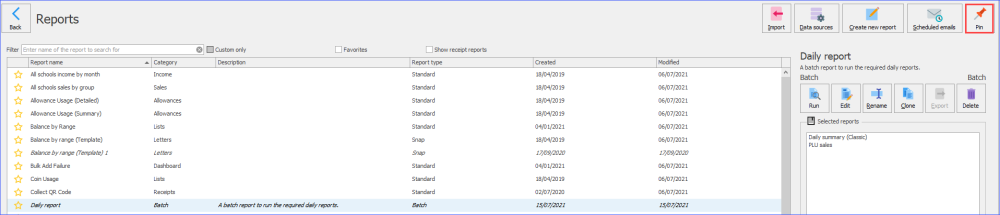
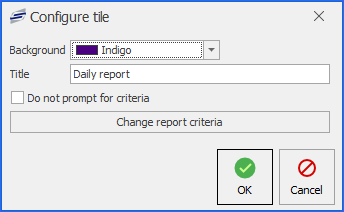
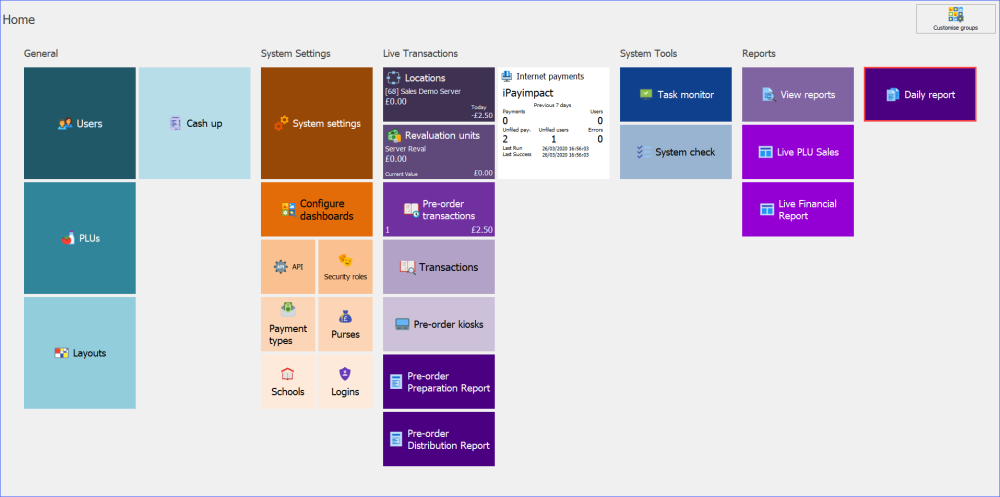
Post your comment on this topic.