Facial recognition within Fusion allows users to quickly and securely open their accounts without the need to physically touch anything. This provides a safe, easy to use alternative to the traditional methods of accessing accounts.

Configuring a user for facial recognition
A number of steps must be taken to allow for the use of facial recognition for a user, including setting their permissions, and adding a face template.
User permissions
There are three permission statuses that can be set for a user within Fusion.
- Pending: No explicit consent has been granted nor denied. System will not allow
face capture.
- Approved: User has granted explicit consent. System will allow for capture of a
faceprint.
- Denied: User has denied granting consent. System will not allow face capture.
To add a face template to Fusion, the user must first have their permission set to Approved to allow for the use of facial recognition.
Setting a user’s permission status
- Locate the Face recognition permission dropdown from within the Facial recognition section of the user details screen.
- Click this dropdown and select the appropriate permission.
- Press Save to save this permission choice.
Setting permissions for multiple users
- Select multiple users on the Users screen and press Edit, or right click and select Group update.
- Click on the Permissions tab.
- Click on the Update checkbox, and select the appropriate permission status to be applied to these users from the dropdown menu.
- Press Update, and then Yes to confirm and save these changes.
Adding a face template to a user
Face templates can be added to users using multiple different methods. This can be done through the back office manually as explained below, through the point of sale as explained here, or the system can attempt to automatically register a user with the appropriate permission if they have a photo registered against their account.
- Locate and press the Add face template button from within the Facial recognition section of the user details screen.
- The image through the computer’s webcam will be displayed. Click on the user’s face to capture an image.
- Press the Save button to save the capture.
Removing a face template
- Locate and press the Remove face template button from within the Facial recognition section of the user details screen.
- This will remove the face templates associated with that user.


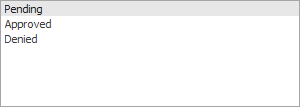
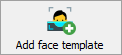
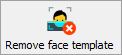
Post your comment on this topic.