Setting prices on a multi-school system is a little more complicated and will depend a little on how your system is configured and the number of schools using it. When viewing the PLU screen as a user that has access to two or more schools, you will see a list of all the schools that you can update the prices for down the left-hand side, broken down into different levels. Since the release of Fusion v23.1, the system uses these levels to specify the price of a PLU at the connected schools.
Global level
At the top of this list, you will see the word ‘Global’ with a globe icon next to it. As you may have guessed, any prices set at this level will be used by all schools in the system, unless there has been an override enabled and a different price on a school area or at an individual school (discussed when covering the School area level and the School level).
Setting the global price
Setting the global price is pretty much the same as setting a price on a single school system. In the below GIF, I am setting a new global price on the ‘Banana’ PLU for both the Student and Staff price bands on the future ‘Autumn/Winter 2023’ price list.
- Ensure that the global level is selected (selected by default when opening the PLU screen) from the list on the left of the screen
- Using the price list dropdown, select the price list that you want to set the price on
- Locate the PLU or promotion that you need to set a price for. Or, if you are making updates to all products, you can simply start at the top of the list and work down.
- Click in the price band column to be updated and set the new price as required.
- Repeat for each PLU/price band as required
Price override notification
When viewing the global level prices, you may notice a notification icon next to the price within a price band column. This icon notifies you that this price is being overridden at one or more schools or school areas. You can view where this price is being overridden by clicking on the icon.
School areas (optional)
Depending on your system’s configuration, the schools on your system may be grouped into school areas. When schools are grouped into areas, when the price for an item is to differ from the global price for all schools within that area, you can set an override on this product or promotion. Once set, all schools within the area will use this price instead of the one set at the global level.
Setting a price override on a school area
In the below GIF, I am setting an override on the ‘Secondary schools’ school area on the ‘Banana’ PLU for the Student and Staff price bands on the ‘Autumn/Winter 2023’ price list. You will notice, that the initial price for the Students and Staff price bands are those set when updating the Global price above. As there are no overrides enabled on that PLU to begin, you will notice that the price is displayed in grey italics and it cannot be edited until the override toggle is enabled for that price band. When an override is enabled and a new price set, all schools that are contained within this school area will use this new price (unless an override is set on those schools (discussed below)).
- Select the required school area from the list on the left of the screen
- Using the price list dropdown, select the price list that you want to set the price on
- Locate the PLU or promotion that you need to set a price for
- If an override is already set on the product or promotion, you can update the price. If not, you will need to click on the toggle in the override column to enable the override and then you will be able to set the price. You can also disable an override and return to using the global price by setting the override toggle to off.
- Repeat for each PLU/price band as required
Schools
Schools can either be listed directly beneath the global level or grouped into a school area (discussed above). When a school is not part of a school area, it will inherit the global prices directly, and when a school is part of a school area, it will inherit the school area price if an override is set at the school area level, otherwise, it will inherit the global price.
Just like with school areas, if you want to charge a different price for a product at a school, you can set enable an override and specify a new price for it.
Setting an override on a school
Finally, in the below GIF, I am setting an override at the school level for Baverstock school on the ‘Banana’ PLU for the Student price band on the ‘Autumn/Winter 2023’ price list. As this school is a member of the ‘Secondary Schools’ school area, you will notice, that the initial price for the Students and Staff price bands are those set when updating the School area price above. After enabling an override for the Student price band and setting a new price, I then disable the override which returns this school to charging the inherited price from the school area.
- Select the required school from the list on the left of the screen
- Using the price list dropdown, select the price list that you want to set the price on
- Locate the PLU or promotion that you need to set a price for
- If an override is already set on the product or promotion, you can update the price. If not, you will need to click on the toggle in the override column to enable the override and then you will be able to set the price. You can also disable an override and return to using the global price by setting the override toggle to off.
- Repeat for each PLU/price band as required


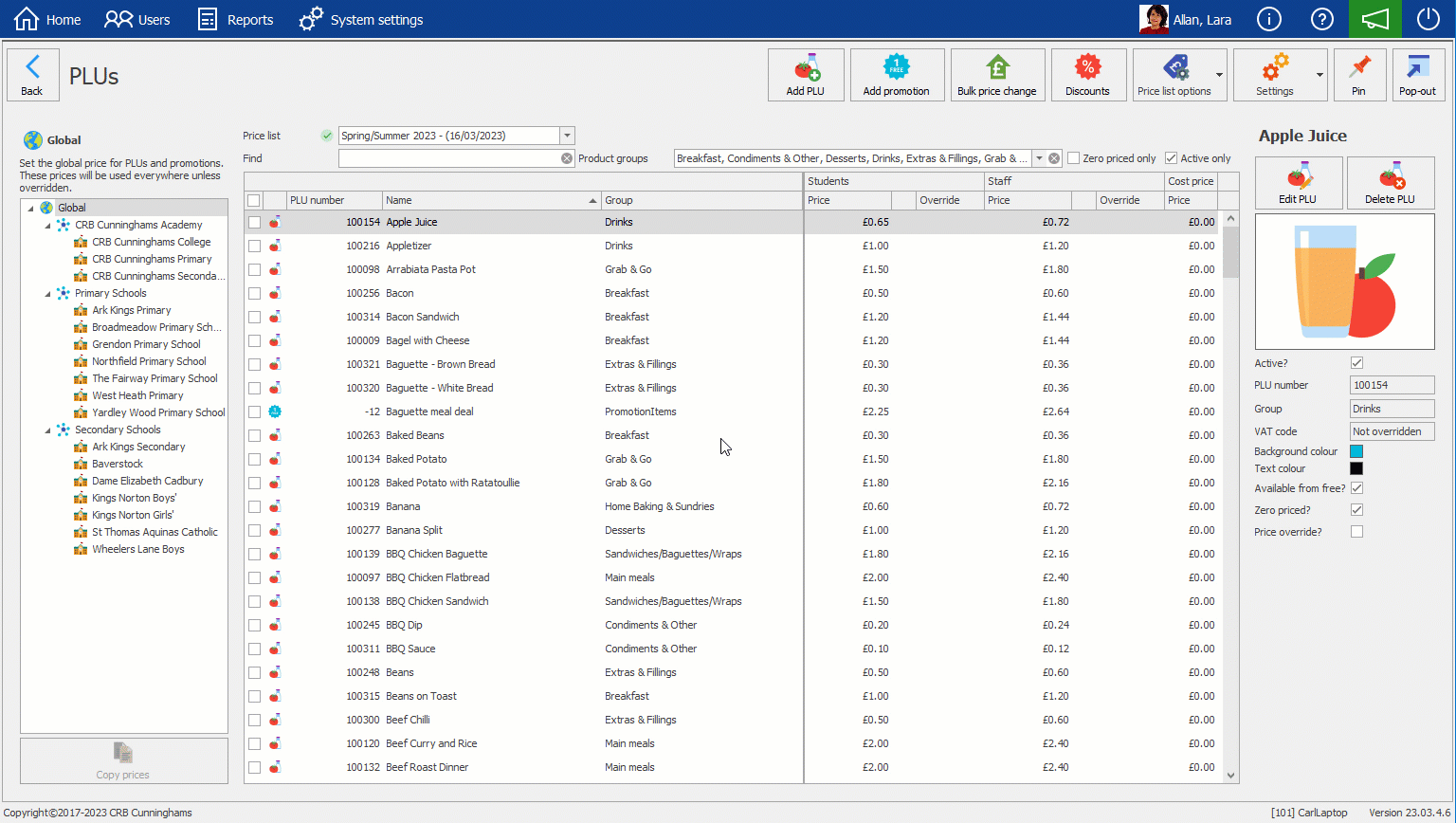
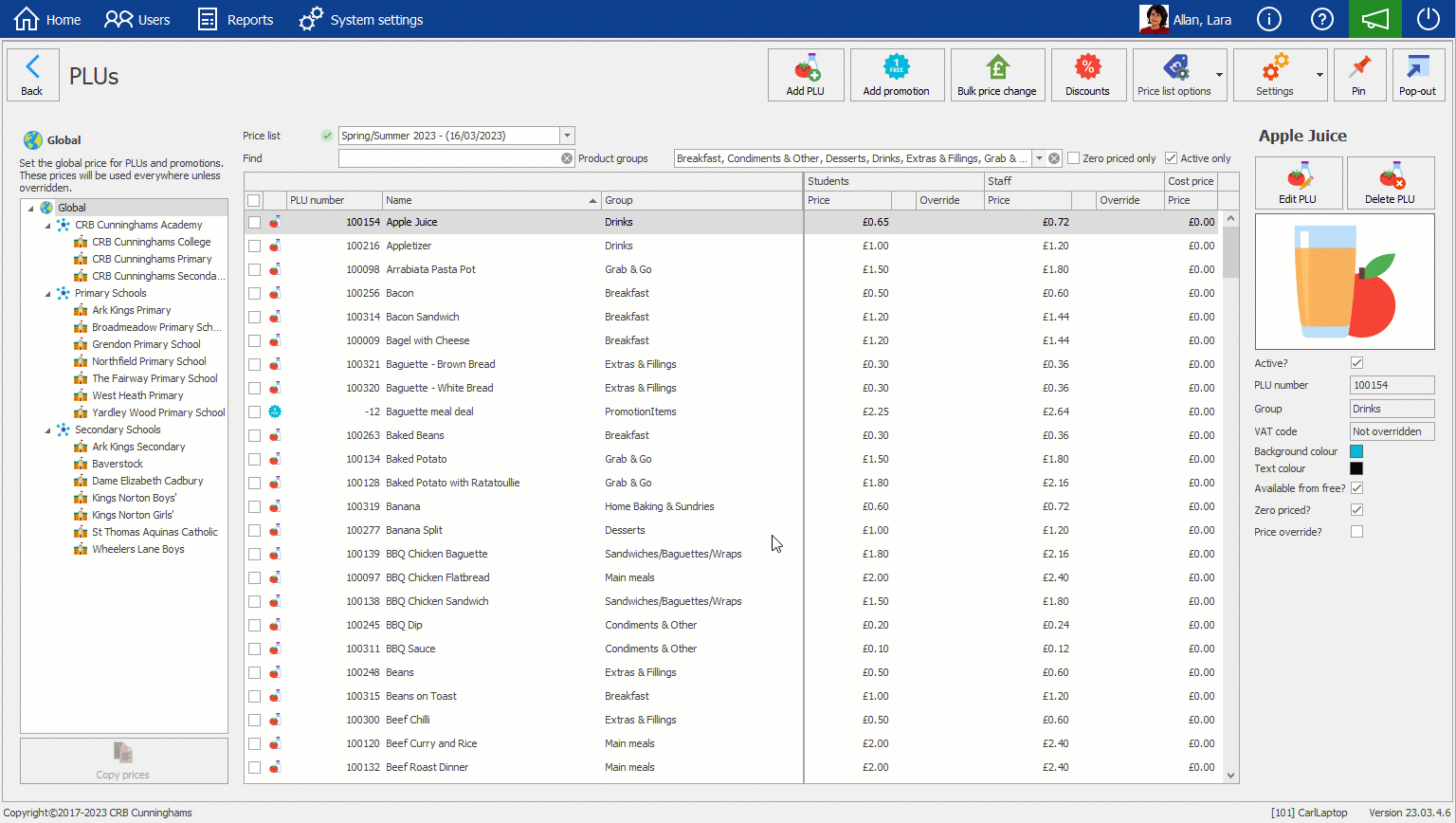

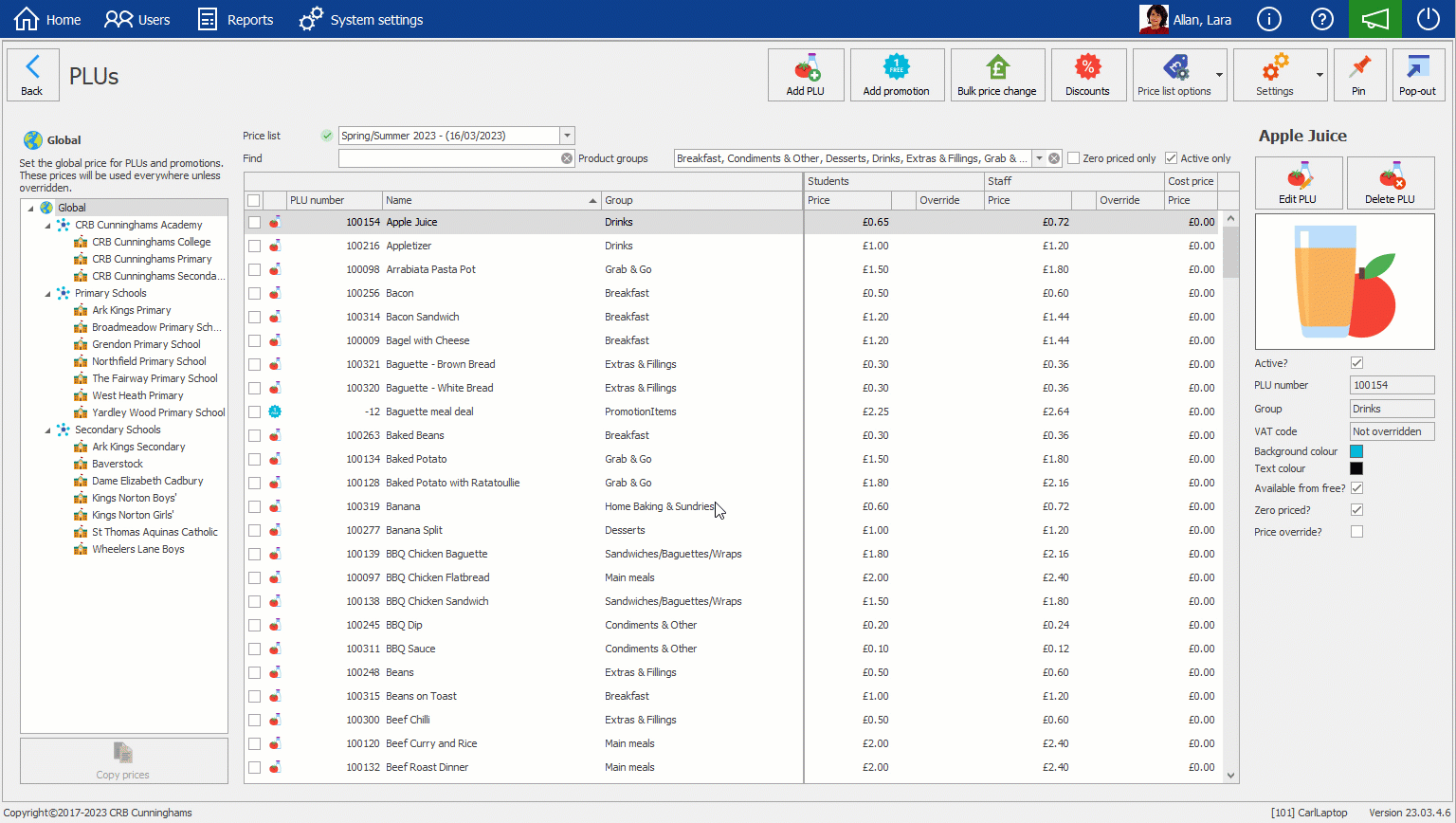
Post your comment on this topic.