The process for customers wanting to pay by cash or debit/credit card is the same, until you get to the Recieve payment screen. From there, the operator can specify how the payment is to be made. To start the sale:
- Press the Start transaction button on the POS ‘Waiting for a customer’ section.
- Select the items from the layout to add them to the basket.
- When all items have been added to the basket, press the Finish transaction button from the bottom right.
Paying by cash
The Amount tendered section to the right allows you to enter the amount manually using the Grey number buttons and the Tender options are quick links to a set amount. The first one in Red will be the exact amount, the options in Green are note values and the options in Blue are coin values. Change Due will be displayed below the tender options.
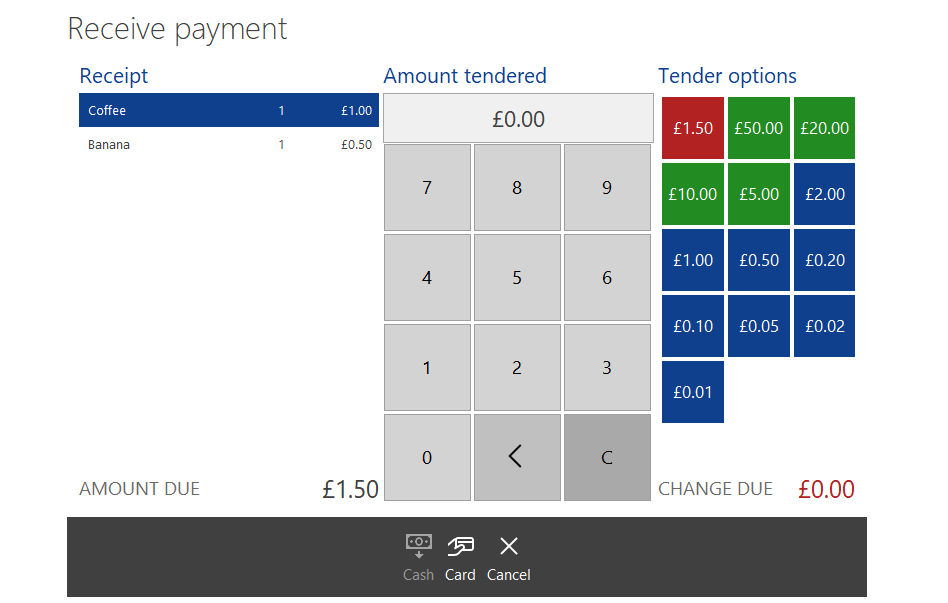
- Enter the amount of cash that the user has handed over.
- Then prress the Cash button.
- If any change is due, this will be displayed on the screen and the cash drawer will be opened. Press Close once done.
- The sale is completed and you will be returned to the “Waiting for a customer” screen.
Paying by Debit/credit card (or sales
The process of making a payment using a debit or credit card is slightly different depending on if the PDQ/PED terminal is integrated with Fusion. With an integrated PDQ, Fusion will send the transaction to the terminal and listen for a response. When the payment is authorised, the transaction will automatically be completed.
- To pay by card, simply press the Card button.
Integrated PDQ terminal
If the terminal is integrated with Fusion, Fusion will send the transaction to the Optomany service. The Optomany axept PoS Lite application will display the status of the transaction to the operator on the screen and the terminal will “wake up”, then display the transaction value and prompt the customer to make payment.
When the payment is authorised, the transaction will complete automatically and the Point of Sale will return to the ‘Waiting for customer’ screen.
If the payment was not authorised, the operator will be returned to the ‘Receive payment’ screen. If the user wants to try again, you can just press the Card button again.
Finally, if the customer wants to cancel the transaction, this can be done by pressing the red button with the cross on the terminal (bottom left) or by the operator pressing the red cancel button on the bottom left of the axept POS Lite dialog presented on the screen. To cancel the transaction completely, press the Cancel button on the PDQ payment screen (there may be a pause while Fusion awaits the response from Optomany that the transaction has been cancelled). When returned to the layout, void the items from the basket and press Finish transaction.
Non-integrated PDQ terminal
After pressing Card, Fusion will present the transaction value and ask if the payment completed successfully. At this point, the operator will need to manually input the transaction value into the terminal and hand it to the customer. After the customer has attempted payment;
- Press Yes or No to confirm the PDQ payment completed successfully or not.
- This will finish the sale and return back to the ‘Waiting for a customer’ screen.


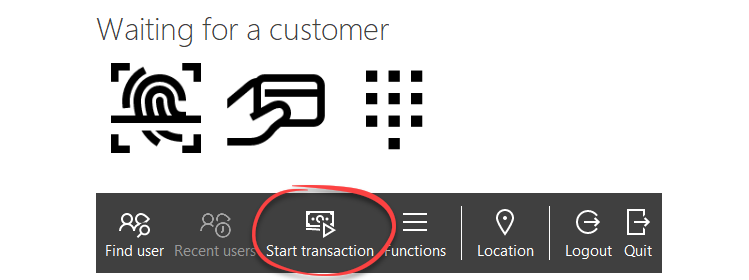
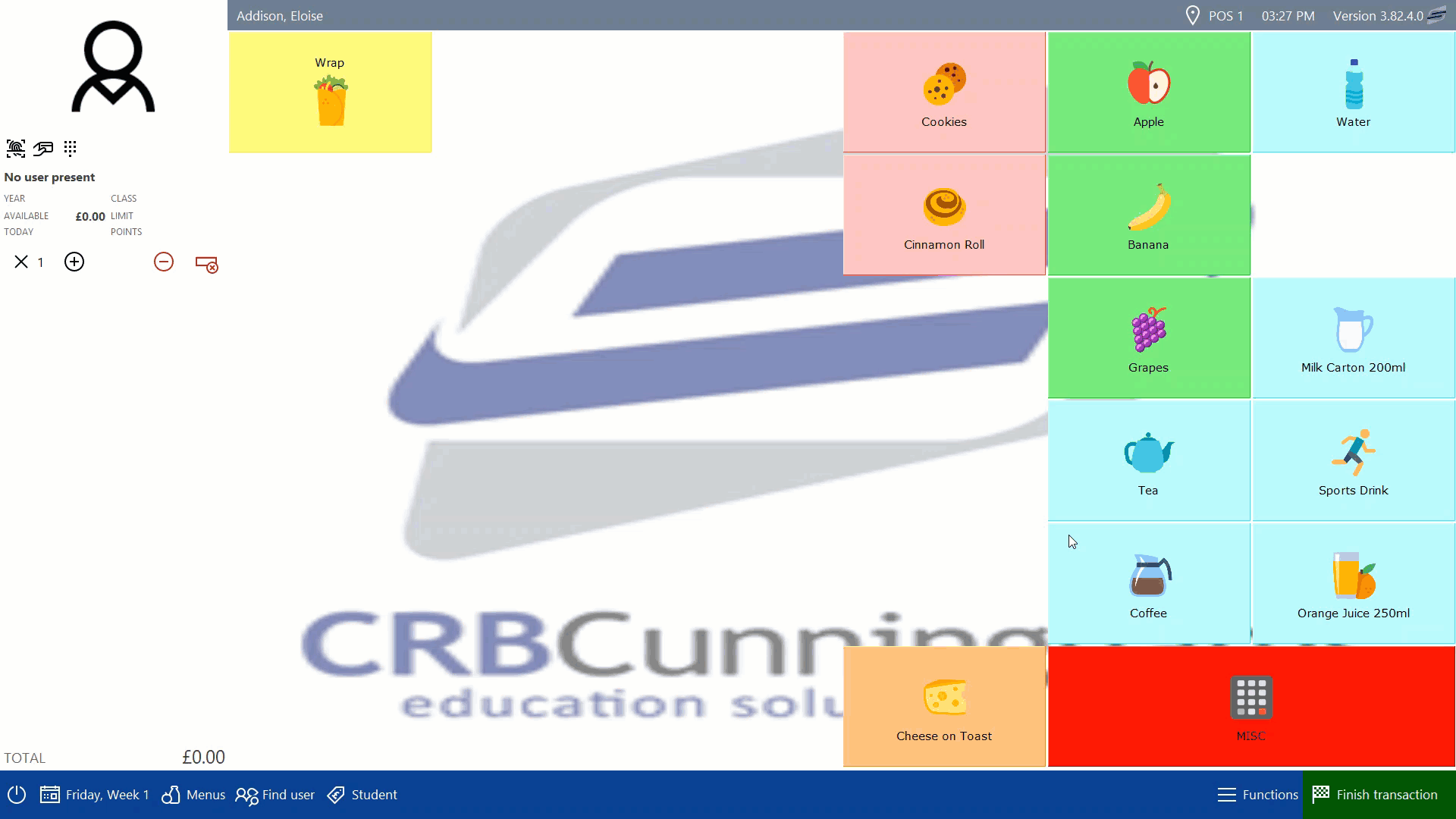

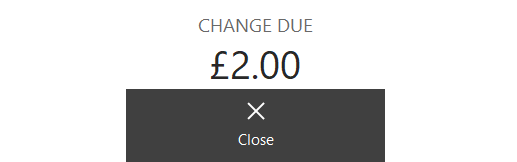

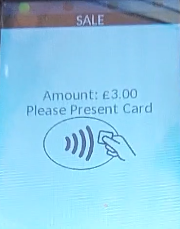
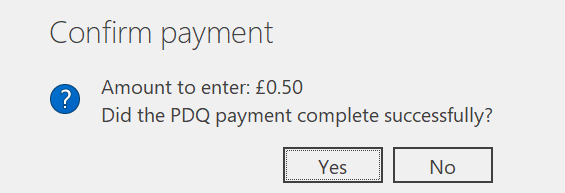
Post your comment on this topic.