How to set a pre-order as Collected
- Select an order from the grid. The record will be highlighted in blue.
- Select the Collected button.
- The Collected and Marked collected by fields against the order will be populated accordingly.
How to set a pre-order as Uncollected
- Select an order from the grid. The record will be highlighted in blue.
- Select the Uncollect button.
- Click Yes to confirm to mark the order as uncollected.
- The Collected and Marked collected by fields will return to blank entries.
How to perform a refund on a pre-order
- Select an order from the grid. The record will be highlighted in blue.
- Click the Refund button.
- Click Yes to confirm the refund.
How to refund a single item from a pre-order
- Select an order from the grid. The record will be highlighted in blue.
- Click the expand button on a pre-order.
- Select an item from the list, click Refund.
Viewing the pre-order details
- Select an order from the grid. The record will be highlighted in blue.
- Click the expand button on a pre-order.
- You will now see a breakdown of the items purchased.
Details List
| Field | Description |
|---|---|
| PLU No. | The products database ID number. |
| PLU | The name description of the product. |
| Group | The product group that the product is associated with. |
| Quantity | The number of times this product was purchased by the customer in the pre-order. |
| Price Level | The price band in which the product was sold. |
| Total Paid | The total amount spent on the pre-order. |
| Free | The total amount of Free allowance spent on the pre-order. |
| VAT | The total VAT calculated on the product. |
| Disc. | The total amount of discount deducted from the pre-order. |
| Points | The total amount of points accumulated by the sold product from the pre-order. |
| Refunded | The refunded status of the product. |
| Field | Description |
|---|---|
| Purse | The name of the purse used for the product sold associated with the pre-order. |
| Opening Balance | The opening balance of the customer’s account before the product was sold to the customer. |
| Amount | The value of the transaction(s) that have occurred. |
| Closing Balance | The closing balance of the customer’s account after the product was sold to the customer. |
Receipts
Kitchen
- Select a date range or custom filter to view pre-orders.
- Click the Kitchen button.
- This will start to print all pre-order receipts via the receipt printer for the allocated date range or filter set.
Duplicate
- Select a date range or custom filter to view pre-orders.
- Select an order from the grid. The record will be highlighted in blue.
- Click the Duplicate button.
- This will print an individual duplicate receipt for the order selected.
Last modified:
29 October 2024





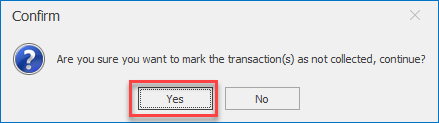

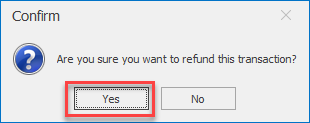
 on a pre-order you can view the itemised list of the order and you can see the Refunded status ticked against the items.
on a pre-order you can view the itemised list of the order and you can see the Refunded status ticked against the items. 





Post your comment on this topic.