Pre-Order periods are the service times you can make a pre-order for. Lunch would be the most common period to order for however this could also be for a different period like Breakfast and Morning Break.
Pre-Order Period Properties
This is where you will select a start date to make the pre-order layout active and setup the weekly menu rotations if needed.

Start Date
- Select a Start date for the pre-order layout to become active. Press the down arrow and select a date from the calendar.
Edit Pre-Order Rotations
- Press the Edit rotations button.
- Select a Start date and an End date for the the menu rotations in the Generate weeks section.
- Select how many weeks will be rotated.
- Press the Generate button.
Adding a New Period
- Press Add Period.
- Enter a Period name for the pre-order period.
- Select a Week from the drop-down list.
- Select which days the pre-order periods will be available.
- Select a Period time for this period to start.
- Activate a Cut off time which will determine when you can pre-order up to.
- Set a Cancel cut off time if required.
- You can also set a minimum and maximum selection value and a minimum and maximum spend limits.
- Limit the Collection points the period is allowed for if required.
- Press Save.
The period will be added to the pre-order menu.
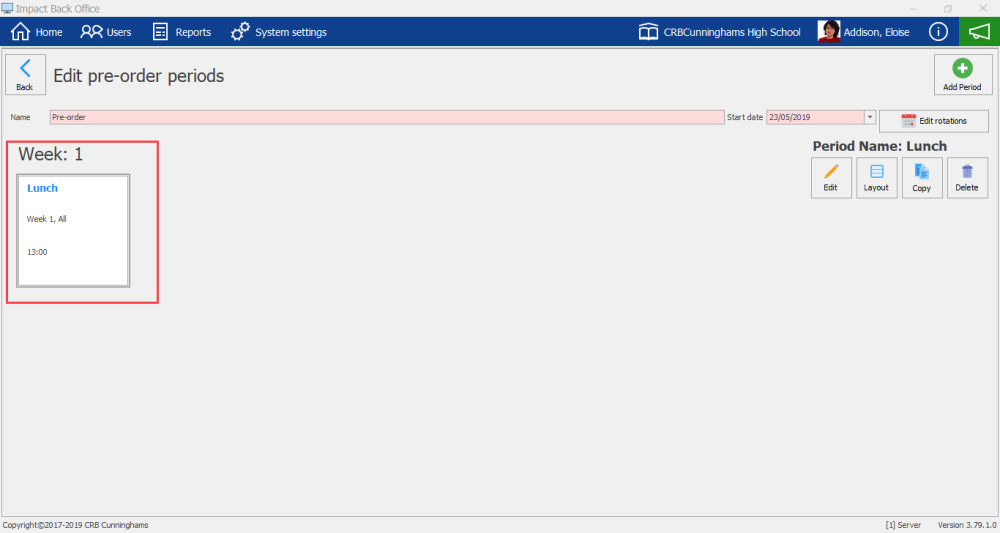
Editing a Pre-order Period
Copying a Pre-order Period
- Select the Pre-order Period you wish to copy.
- Press the Copy button.
- Edit the period accordingly.
- Press Save.
Deleting a Pre-order Period
- Select the Pre-order Period you wish to delete.
- Press the Delete button.
- Press Yes or No to confirm.
- This will delete the Period.
Last modified:
29 October 2024


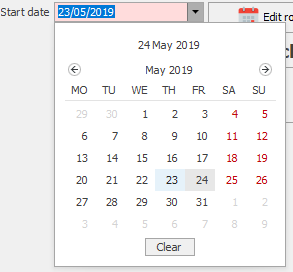
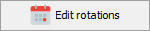
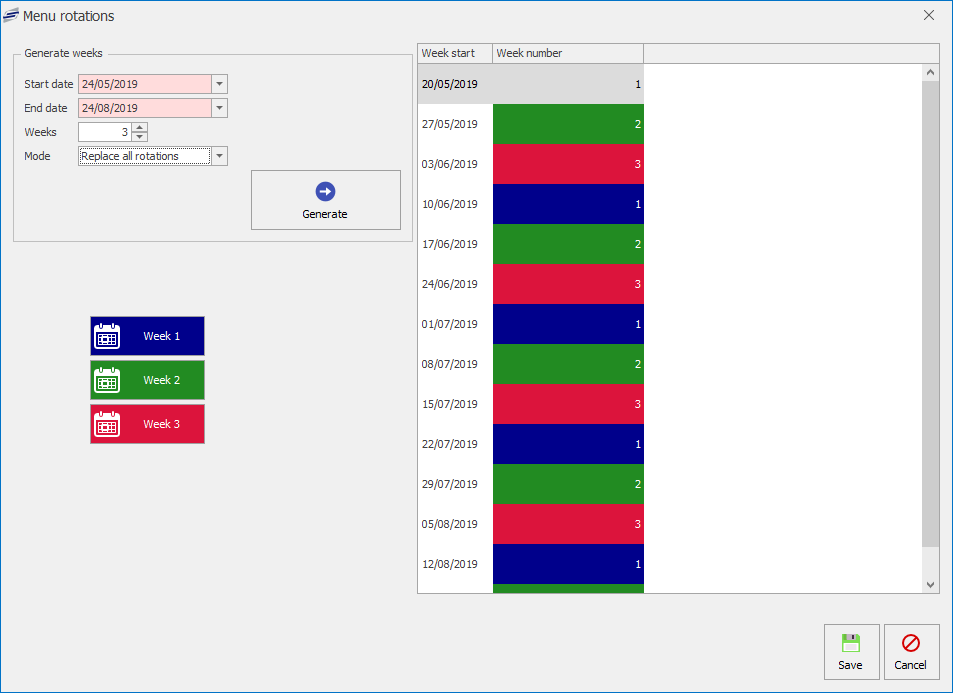

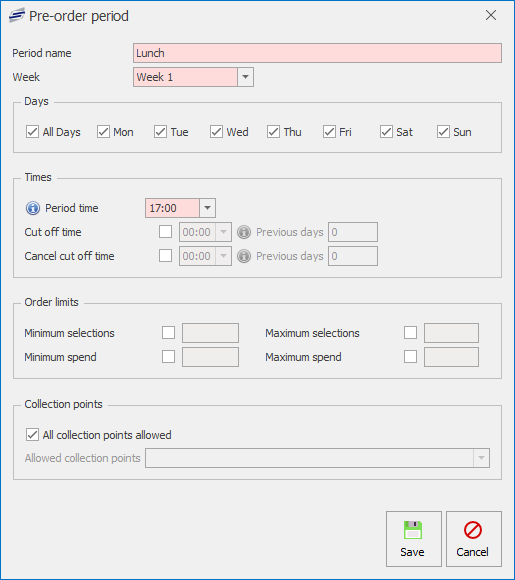




Post your comment on this topic.