As mentioned previously, a price list is simply a list of all the prices to be charged by the system to users when they purchase items. As prices change over time, the price lists feature in Fusion allows you to create a new price list and have those prices become active from a specified date. A major benefit of price lists means that you can create a new price list, set/update your prices, and have those prices become active when the start date comes around without any further manual activation. For example, if your prices are going up next term, you can create a new price list days/weeks ahead and set the start date as the first day of term. Then, when the new term starts, the system will automatically use the new prices specified on the new price list. An additional benefit of creating price lists is that it allows you to refer back to what the price used to be for a given item.
Selecting a price list
When you open the PLU screen, the currently active price list is selected by default. The active price list is indicated by the fact that there is a circular, green-tick icon present next to the selection dropdown.
To switch between price lists, simply click on the dropdown and select the price list from the available options. The dropdown selection will display the name of the price list followed by the start date of the price list in brackets. For example, ‘Spring/Summer 2023 – (16/03/2023)’.
After selecting a price list, the prices present on that list will be presented. When you have selected a future price list, you will notice an amber forward icon to the left of the price list dropdown, and when you have selected a historic price list, you will see a red backwards icon instead.
Creating a new price list
To create a new price list;
- Click on the Price list options’ dropdown button towards the top-right of the screen, and select *Create price list.
- Enter and name and a start date for the price list
- Next, you will need to decide what you would like your initial prices to be;
- Copy from existing price list: This is the default option and will take the prices from the selected price list (defaulted to the current price list) as your starting point
- Start with no prices: Sets the price for all PLUs and promotions to £0.00
- Press Save to confirm.
Editing a price list
After creating a price list, you may wish to update the name or the start date of that list. You can do this by;
- Selecting the price list from the dropdown selector
- Click on the Price list options’ dropdown button towards the top-right of the screen, and select *Edit price list.
- Edit the name and/or start date as required.
- Press Save to confirm.
Deleting a price list
Price lists that are not required can be deleted.
- Selecting the price list from the dropdown selector
- Click on the Price list options’ dropdown button towards the top-right of the screen, and select *Delete price list.
- If the selected price list is a future one, then you will be asked if you are sure that you want to delete the price list, press Yes.


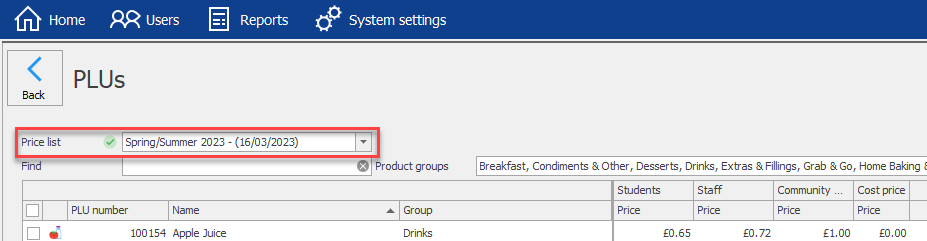
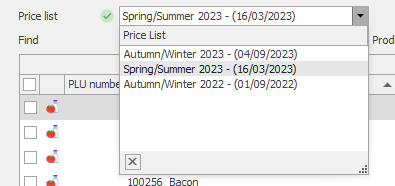


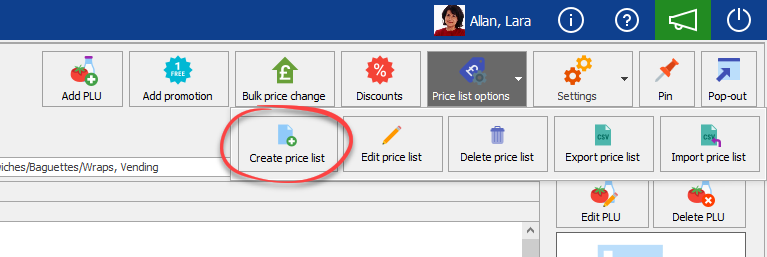
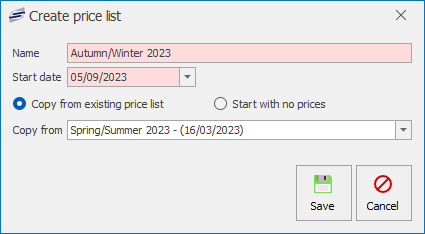
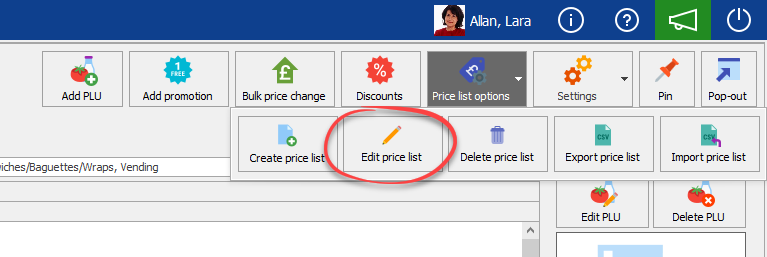
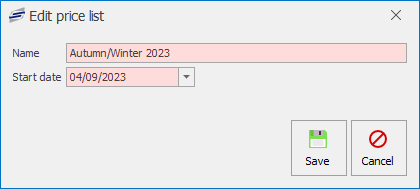
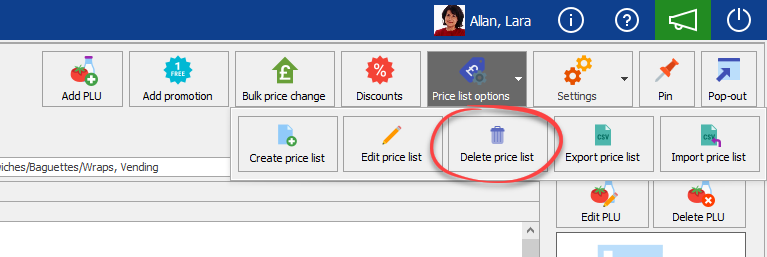
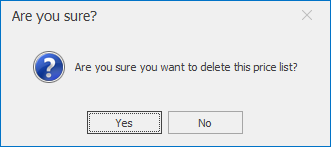
Post your comment on this topic.