Fusion allows you to set up automated report email sending. For example, a kitchen manager may want the batch report that they’ve created to be sent to themselves or their area manager daily at a specific time.
There are 2 methods to start creating a schedule:
- The first is available after a report has been generated and the Email button pressed within the report viewer. Within that form, there is a Schedule later button which will take you to the schedule configuration.
- The second is by accessing the Scheduled emails screen by pressing the Scheduled emails button in the top right of the reports screen and pressing the Add button on the right-hand side.
Regardless of the method taken, you will be presented with the configuration screen. Configure as required:
| Field | Description |
|---|---|
| Send to email | Enter the email address to send the report to. (Use the magnifying glass to select a user from Fusion) |
| Send to name | The name of the recipient. This can later be used as a parameter in the message body. Can be left blank. |
| Send from name | Enter the name of the sender. Can also be used as a wild card in the message body. (Can be left blank) |
| Subject | Enter the subject of the email (Can be left blank) |
| Message | Enter a message to send along with the email. Can include wildcards as indicated below. (Can be left blank) |
| Report | Select the report from the dropdown that will be sent. This also allows for sending of batch reports. Once a report has been selected, you will be asked to choose the criteria for the report. This can be adjusted using the criteria button. |
| Start date | Specify a start date for this schedule. This defaults to the current date. The schedule will not start sending until this date is reached. |
| Schedule (Run time & Days) | Specify the time that the report generation will be triggered. Select the days on which the schedule is performed. |
Click the Schedule button to save the config.

Delete a Scheduled email
- Select a job from the schedule list and click the Delete button. Click Yes to confirm.
Last modified:
29 October 2024


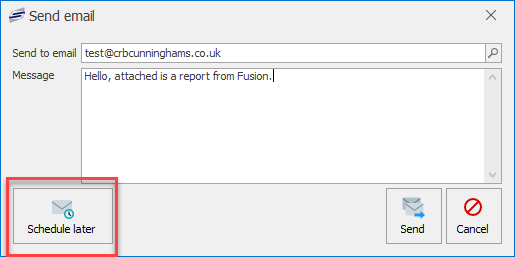
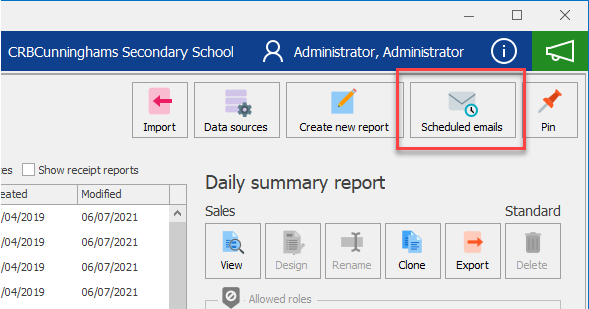
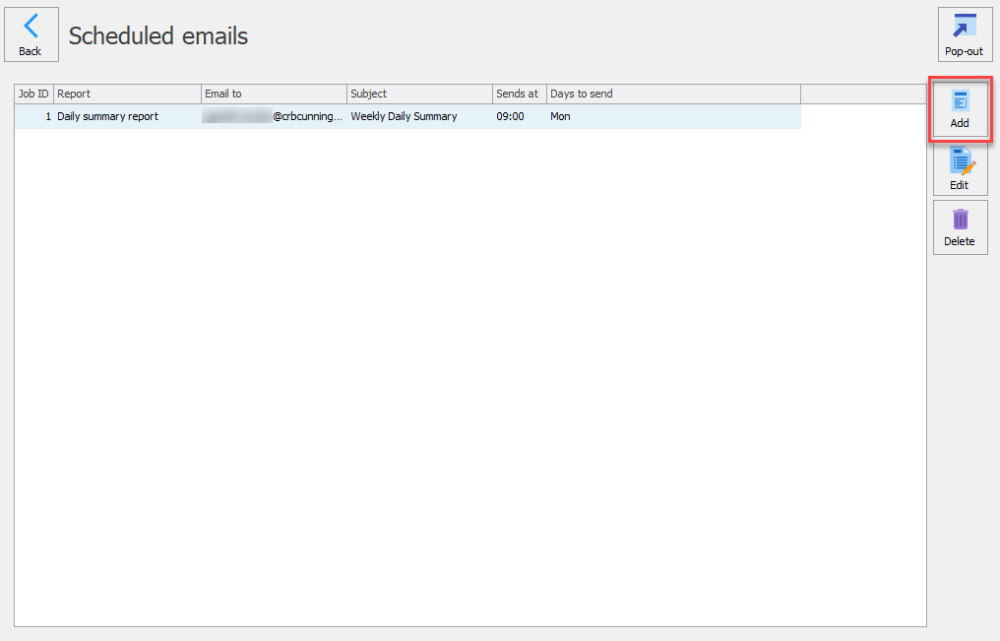
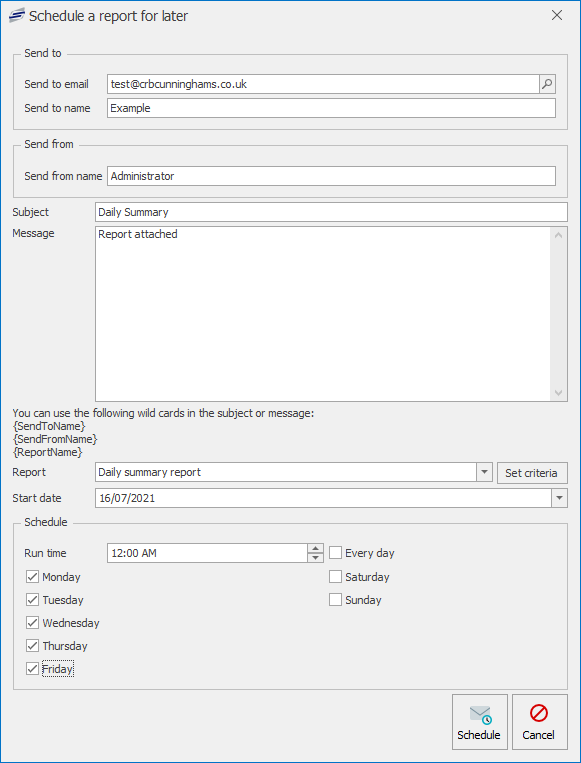
Post your comment on this topic.