The transactions screen provides an area where you can view all transactions recorded by the system and the additional details related to that transaction. Filters are available to fine-tune your search.
Search for transactions
To view transactions, you must first specify some criteria, and then press the Search button. The criteria available are:
| Filter | Description |
|---|---|
| Start date | The earliest date that transactions will be retrieved from. |
| End date | The latest date that the transactions will be retrieved. The end date cannot be more than 28 days from the start date. |
| Type | The types of transactions that you wish to see. |
| ID method | The method of identification used to perform the transaction. |
| Hide fully refunded | Hide transactions that have been fully refunded. |
| Transaction number | Allows searching for a specific transaction where the transaction number is known. |
| Client transaction guid | Allows searching for a specific transaction where the client transaction guid is known (used by CRBC support team). |
Once criteria have been applied, you will then need to press the Search button.
Applying column filters
Once the grid has been populated with data, you can further filter using the column headings. This would allow you to further filter to only see transactions from users in a particular year and at a specified location for example. To do this, simply hover over the column heading that you wish to filter on and click the filter/funnel icon that appears. Depending on the type of data present in that column, the options presented will vary. As you apply filters, the data in the grid will automatically update to only show those transactions that meet those additional filters.
Once column filters have been applied, these will be displayed in the bottom-left of the screen. You can untick the checkbox to temporarily remove the filters or clicking the X icon will remove the filters entirely. You can remove a filter from an individual column by clicking on the funnel/filter icon on the column heading and using the Clear filter button.
Viewing transaction details
From till sales and refunds, to pre-orders and allowance allocations, Fusion has many different transaction types which make presenting the details of each specific transaction in a single grid impossible. In the gird, we display the transaction summary, and this is usually enough for most people. However, if you wish to view some additional details of a particular transaction, click on the + icon to the left of the transaction. Depending on the type of transaction, the grid displayed will vary and may even be split into multiple tabs. For example, on a till sale, you will see a ‘Details list’ tab which presents each item that was purchased as part of that transaction, the prices that were paid, any discounts applied, and points earned.
Additionally, you may also wish to know which of the user’s purses were used in this transaction, and how much was taken from each. Therefore this is presented within the ‘Purses’ tab.
Issuing refunds and receipts
You can use this screen to refund transactions and provide a receipt should one be required. In both scenarios, find the transaction that you wish to issue a refund or print a receipt for, and select it from the grid.
Refunds
When issuing a refund, you can refund the entire transaction, or you can refund an individual item. For the entire transaction, simply select just the heading from the grid and press the Refund button from the top-right of the screen and press Yes to confirm. To refund just a single item, expand the details and select the item from the Details list tab before pressing the Refund button.
Receipts
After finding the transaction, press the Receipt button from the top-left of the screen. Choose where you wish to save the file and specify a name for it. Press Save to finalise.
Printing
The transactions in the grid can be exported and printed as a report. After selecting your criteria and setting any column-level filtering, you can press the Print button from the top-right corner. This will generate a report with the transactions from the grid. This can then be printed and/or exported just like any other report.


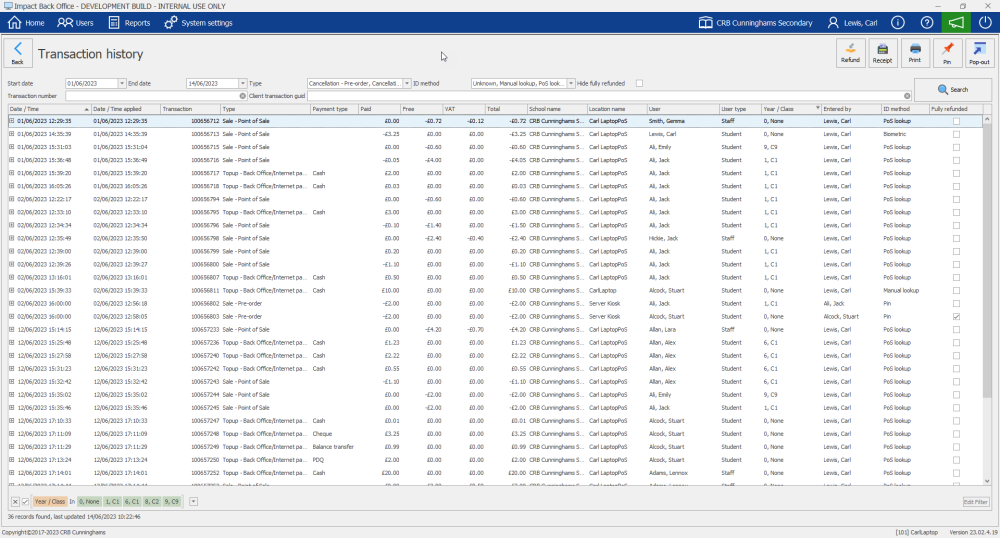


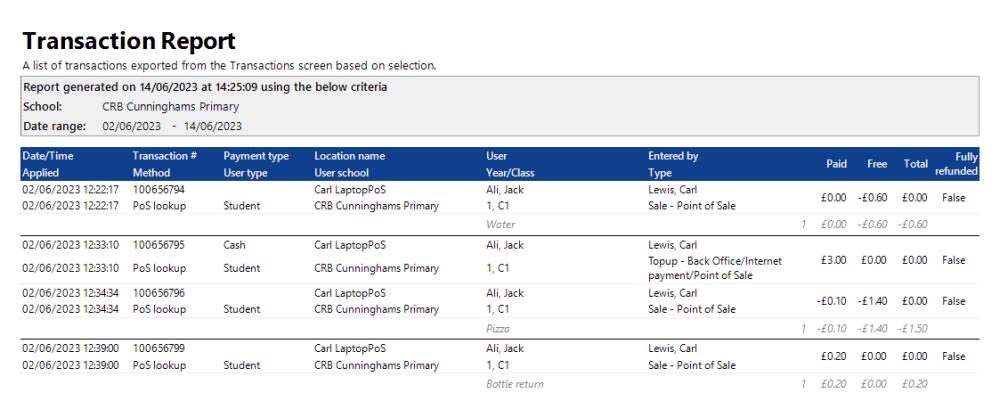
Post your comment on this topic.