Price rules tie User types or meal statuses to Price Bands. The default price band is usually the Student (0% VAT). The first rule created would typically be for Staff user types to be associated to the Staff (20% VAT) price band.
Adding New Price Rules
- Press the Settings and select the Price rules button.
- This will show the edit price rules overview. In the image below it will show a typical setup.
- Press the Add rule button.
- This will add a new price rule line to the list.
- Select either User type or Meal choice
- Select either Equals or Not equal
- If you selected User type in step 5, select a user type from the dropdown. If you selected Meal status in step 5, select either Free or Not free.
Deleting a Price rule
Last modified:
13 January 2021


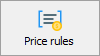
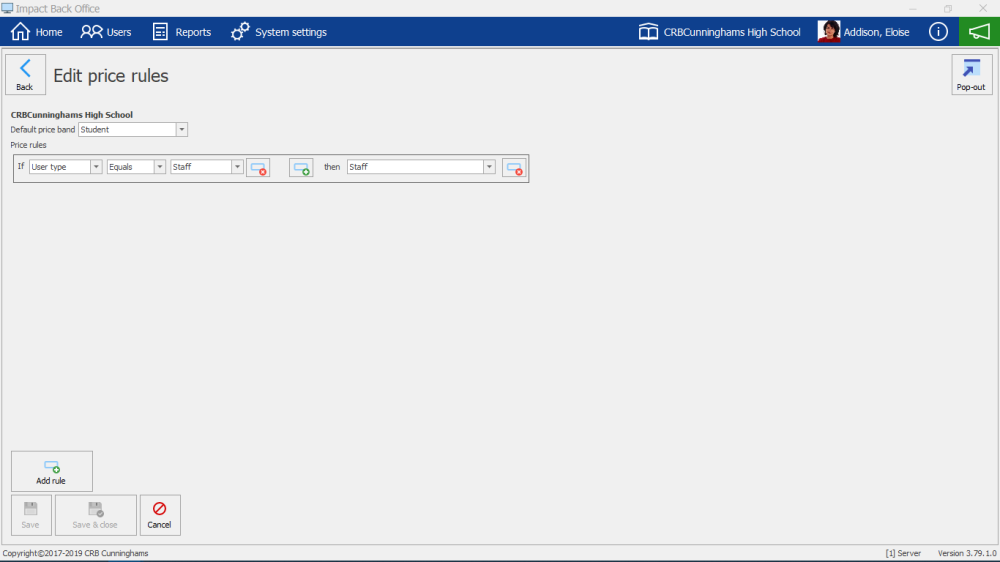
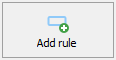
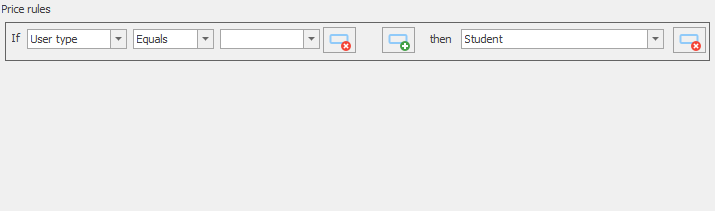




 button. If you want to remove a line from the rule press the
button. If you want to remove a line from the rule press the  button.
button.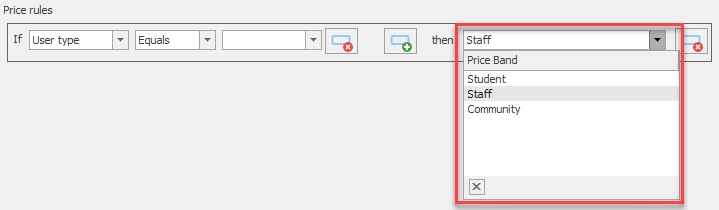

Post your comment on this topic.